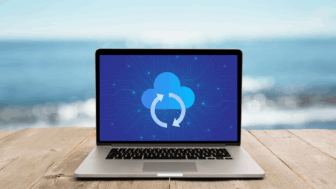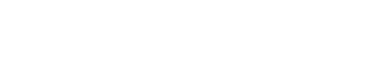You may have been using Windows 10 for some time now, but it’s likely that you haven’t mastered all of its features just yet – and that includes its privacy & security settings. Have you configured the settings to keep your information private?
You know you shouldn’t trust the system default settings, right?
Just because a program is generally considered to follow standard security practices, that doesn’t mean that it’s as secure as it should be “out of the box”.
This is true of most software you use – including Windows 10. And that’s important, given that Windows 10 is the operating system of choice for nearly half of all users.
Why Isn’t Default Settings Enough?
In a nutshell?
Because greater privacy and security often means less convenience – albeit, in small ways. Regardless, when it comes to products like Windows 10, the priority is usually to enhance the user experience, rather than configure the best security settings possible.
Here’s an example – when it comes to Wi-Fi connectivity settings, would you prioritize security or convenience?
On one hand, it’s much more convenient to users if the device in question is configured to automatically connect to open and available Wi-Fi hot spots.
But that’s not very secure, is it? As we’ll explore below, by default, Windows 10 is configured to be more convenient than secure.
That’s why it’s your responsibility to make up the difference if you actually want to maintain a higher level of security.
15 Tips To Make Windows 10 More Secure
- Use A Password, Not A Pin
It goes without saying that an alphanumeric password (one comprised of letters, numbers, and, ideally, symbols), is stronger than a numeric pin. Sure, it’ll take a little more time to input when you log in, but it’ll be more secure. - Don’t Link Your Account Unless You Have To
Settings > Accounts > Sign in with a local account instead
You do have the option to link your PC with a Microsoft account, as it will allow you to share data directly across devices. However, you don’t have to – you can instead create a free local account, which will limit the spread of and access to your data, keeping it more secure. - Use A Randomized Hardware Address
Settings> Network & Internet > Wi-Fi
By default your hardware address will be static, meaning that it’s always the same regardless of which networks the device is connecting to. This makes it very easy to track you across networks.
To protect against this, you can instead set your hardware address to randomize from one Wi-Fi network to the next. - Disable Automatic Wi-Fi Connection
Settings> Network & Internet > Wi-Fi
As mentioned above, by default Windows 10 can connect to open Wi-Fi networks, which can be very unsafe, depending on whose network it really is. Disable this setting so that you can double-check each and every network you connect to. - Protect Your Voice Data – Disable Cortana
Settings > Cortana
It may be convenient to use the voice-controlled assistant Cortana to set reminders and alarms, but it also means you’re giving Microsoft your voice-based data. This includes information about your files and your user behavior.
To keep that info private, say goodbye to Cortana and handle the small tasks directly. - Verify Security After System Updates
No matter what changes you make to your security settings, they could be disabled as a result of a major system update. That’s why it’s important to check your settings after each update is installed, just to make sure they haven’t been returned to their defaults. - Don’t Allow Your Advertising ID To Be Shared
Settings>Privacy>General
This ID is meant to provide app developers and advertising networks with more relevant data on you as a user. This allows them to advertise more accurately to what you might be interested.
As a rule, it’s always more secure to keep as much of your data (including data about you) as private as possible. Disable this feature to stop the data from being shared, as well as to reset your advertising ID. - Configure App Location Access
Settings>Privacy>Location
Many apps will request access to your location data. In some case, this may be a fundamentally necessary function, as with a map & GPS app. For others, it’s again more about getting data about you as a user, which may be valuable to app developers, but doesn’t do you any good.
Depending on what apps you have installed, you may be able to disable this entirely without limiting functionality. - Configure App Access To Sensitive Data
Settings>Privacy>Camera/Microphone/Contacts/Calendar/Call History
As with location, many apps will request access to other sensitive data and features that collect it, such as your camera, calendar, microphone, etc.
Be sure to consider whether the app in question really needs to access that part of your phone, or if it’s just a matter of collecting user data. Disable access to this data for any app that doesn’t require it to work properly. - Don’t Send User Data To The Cloud
Settings>Privacy>Speech, Inking & Typing
By default, data about how and what you type in and say to your device will be collected in the cloud. If you rely on an app like Cortana, then this is a necessary feature to enable. However, if you followed the earlier tip and disabled Cortana, you can disable this too and keep this data private. - Make Sure Your Account Info Is Private
Settings>Privacy>Account Info
Many apps will also request access to account info such as your name and profile picture. If you don’t think it’s necessary for a given app to access this data, then be sure to disable it. - Don’t Let Apps Send/Receive Messages If They Don’t Need To.
Settings>Privacy>Email/Messaging
As you likely know, many of your texts and emails contain information you’d like to keep private. So don’t let apps access that data if they don’t need it to function. - Don’t Let Apps Control Bluetooth If They Don’t Need To.
Settings>Privacy>Radios
Some apps will request the capability to control Bluetooth, which may not be necessary – so be sure to turn it off. Don’t worry, doing so doesn’t disable Bluetooth itself, just the capability for unnecessary apps to control it. - Don’t Let Apps Sync With Non-Pairing Devices.
Settings>Privacy>Other devices
By default, some apps will be configured to send data to devices nearby. A common example of this are beacons installed in retail outlets, designed to gain data about how you shop. You can turn this off to keep such data private. - Don’t Send Too Much Feedback Data To Microsoft
Settings>Privacy>feedback & diagnostics
In order to learn more about how their products are used, Microsoft will collect data and feedback from users. Unfortunately, you can’t disable this function, but you can limit it to “basic”.
These may seem like small steps to take, but all together, they do a great deal to prevent your private data from being sent unnecessarily to Microsoft, app developers, and advertisers. After all, technology should be set up to better suit you, not the companies that develop it – don’t let default settings share too much of your data.
Like this article? Check out the following blogs to learn more:
The Need for Cybersecurity Expertise at the Board Level for Banking