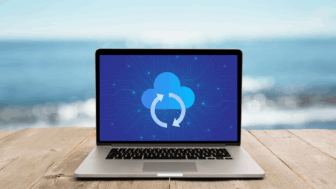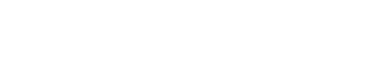Microsoft Teams Tips and Tricks
Microsoft Teams is an application within the Microsoft 365 platform that enhances collaboration among coworkers and clients. Gone are the days of having to have everyone in the same location to host meetings and collaborate on team projects. With Microsoft Teams, it becomes possible to have virtual meetings even when team members are located all across the globe. All a team member needs to access a Microsoft Teams meeting is a compatible device (almost all smartphones and PCs work fine), a browser, and an internet connection.
Let’s take a look at 10 tips for getting the most out of the Microsoft Teams application.
Set and Receive Customized Notifications
When you belong to several teams on the Microsoft Teams platform, there may be some that you aren’t too worried about receiving notifications from. If this is the case, then you’ll be happy to know that you can customize notification settings for each team. This means when a notification comes through for each team, you can set some of them to ‘silent’ if you prefer, and set different alert types and frequencies for other team notifications.
Make Searching for Channels and Chats Easier
It’s not uncommon for some of the channels on Microsoft Teams to have thousands of conversations within themselves. If there are certain chats or channels, though, that you tend to spend more time in, you should give those a certain title to make them easier to find when searching for them. You can easily do this by clicking on the pencil on the top of a chat (it’s usually located beside the chat’s member names) and then adding any title you prefer.
Make Filtering Messages Even Easier
Another way to make filtering messages easier is to type in a member’s name beginning with the @ symbol. You can type it directly into the search bar in the Microsoft Teams application, and it will automatically show you all conversations you’ve shared with a particular member. You can also go to your Activity feed and create a customized filter to find messages from a certain team member. Go to the Activity feed page and click the filter button. From there, click the @mentions option from the dropdown menu.
On-the-Go Messaging
One of the best things about Microsoft Teams is that you don’t have to use only a single device to access it. In fact, you can access your Microsoft Teams account on any compatible device, making it easy to have on-the-go conversations with team members; this is particularly of benefit when it comes to boosting productivity and helping everyone stay up to date in real-time on important conversations and business projects. To take advantage of on-the-go messaging, simply go to your phone’s app store and download the Microsoft Teams app.
Mark Read Messages as Unread
Do you ever get tired of opening messages and wanting to reply to them but realize you don’t have time at the current moment? If so, the best thing you can do is mark the message as “unread” so you won’t forget about it. Fortunately, it’s pretty easy to mark messages as unread. All you need to do is go to the message you want to mark as unread (even if it’s in your Activity feed) and click on the three dots next to the message. From there, you’ll see a dropdown menu; click on ‘mark as unread,’ and you’re good to go.