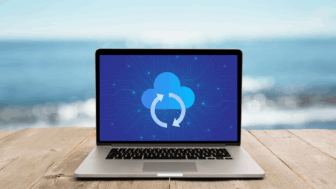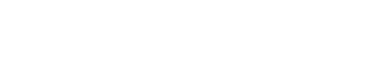All You Need To Know About Microsoft Office Lens: Installation, Cost, and How To Use It
A recent study by DIF puts the human concentration span at eight seconds on average, shorter than that of a goldfish. Even if you were to concentrate in meetings and conferences fully, you could not capture all the details either by listening or making notes.
Have you ever forgotten very critical points after a resourceful conference with your team? How about scanning notes on blackboards, whiteboards or paper documents and cropping, sharpening, and cleaning them up into legible documents? Microsoft Office Lens allows you to take pictures and convert them into editable documents.
What Is Microsoft Office Lens
According to the Google Stores description, Office Lens is a pocket scanner that you can use “to convert images to PDF, Word and PowerPoint files, and save on OneNote, OneDrive, or your local device. You can also import images that are already on your device using Gallery. The app is available in both IOS and Android versions and is also in-built in OneNote technologies.
Getting Started With Microsoft Office Lens
The first step is to have Office Lens on your mobile device. The app is available for free download on both AppStore and Playstore for android, IOS, and Windows users.
Office Lens works through your device’s camera. You take a photo of a document, a newspaper article, a menu, receipt, whiteboard, or a flipchart via the app, and it will let you trim, enhance and make the pictures readable. You can then use the app to convert the images to Word, PDF, or PowerPoint documents.
Office Lens allows you to frame your shot from any angle and to get accurate results or to adjust to your specific requirements manually. Its most useful feature is the ability to convert images of OCR-readable texts to editable Word and PowerPoint Files.
How To Use Microsoft Office Lens
Once you have downloaded the app from your app store:
- Click on it to open.
- Proceed to select what you want to scan-either a whiteboard/blackboard, document, business card, or photo.
- The Office Lens opens up with a preview of what you want to take a photo of. Ensure there is enough light above the object; you could use your device’s flashlight for better clarity.
- Once the object is within the desired frame, take a shot and click Done.
- An option to select where you want to save it and the format you want to use will pop up. You can save it to OneNote or OneDrive, mail it or share through the Photo Library, either as a Word, PowerPoint, or PDF document.
- In case the frame does not come out properly, you can manually edit the image before saving or exporting it using the Cropping and Re-Orient Tools. If necessary, you can add a caption to the photo.
- If you want to edit your output easily, you need to either save it as a Word document or a PowerPoint file.
- To open the saved document, you must have Word installed on your device. The next interphase will show you the image and the parts of the image that it was able to convert successfully, which you can then proceed to edit.
- Alternatively, you can export the document to OneDrive.
- Exporting the document to OneDrive makes it accessible by your computer or any PC with your WordDrive account.
Using Office Lens to capture business cards is a little different from when you are dealing with PowerPoint or Word files. It adapts to size and orientation in the same way as the photo, document, and whiteboard files do. When you click Done, however, you get a different set of options for the business card – either your uwe account, OneNote, or Photo Library. The importance of this is that it enables you to save the card to your Contacts either in OneNote or on your phone, or both.
Editing Documents In Microsoft Lens
Note that when using Office Lens, you can quickly transfer the stored information into some other format, storage location, or contact system. A business card, for example, can be converted into an editable Word document.
You can also use the Immersive Reader accessibility feature on text-converted business cards. To read the business card on your Windows PC, you first save the image on OneNote. On iPhones, it uses the IOS built-in voice-over feature to read it out to you. This accessibility feature also works for documents saved in Word or PowerPoint formats.
Office Len’s Features in a Nutshell:
- Office Lens has four different modes. The document mode crops and corrects the color of the photo taken. The whiteboard mode trims and sharpens the image. Business card mode obtains contact information from a card and saves it to your phone’s storage or OneDrive. The photo mode is the fourth one.
- The photos taken can then be saved as Word (.dox), PDF (.pdf), Powerpoint (.pptx), and stored in a selected location.
- The app allows for further editing of saved files, conversion into separate formats, or transfer into different locations.
The idea behind Office Lens is the simplicity and automation of procedures. It underscores how IT is very critical in improving the efficiency of enterprises. Finding the right IT support firm that understands your needs and devotes personal attention to your growth may sometimes be challenging.
How Can Kraft Technology Group (KTG) Give Your Business A Competitive Edge
There could be a communication gap between you and your IT support provider, or you just had that severe data breach that makes you doubt the competence of your current partners.
At KTG, we pride in expertise to solve your IT needs at an individualized level. Our team and affiliates will help you improve business value and maximize your IT resources at reasonable costs.
Contact Us Today or visit our offices at 555 Great Circle Road, Nashville, and see the difference that comes with over 27 years of providing top-notch IT Solutions.