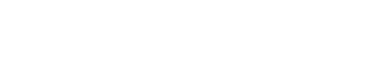Getting Started With Microsoft Forms
Would you like to receive real-time responses and analytics for your surveys? Previously only accessible to Office 365 Education users, Microsoft has rolled out Forms to their Office 365 commercial clients. Discover below how your organization can begin exploiting this handy productivity tool.
The past year has seen the demand for cloud solutions reach an all-time high. And yet, as business leaders look for innovative ways of keeping their distributed teams engaged and connected, many are quick to overlook Microsoft Forms. However, Forms can be a powerful productivity tool when used properly.
Ready to get started? watch our latest video on Microsoft Forms here:

Are you interested in learning how you can start leveraging this underrated Office 365 offering? Let’s first go over what Microsoft Forms is all about.
What Is Microsoft Forms?
Forms is an app in the Office 365 suite that allows users to create shareable forms, collect responses, and visualize the data using automatic charts in minutes. Microsoft Forms makes creating shareable surveys, quizzes and polls incredibly fast and straightforward. It also allows respondents to fill them out on any browser without having to download the app.
Which Office 365 Editions Include Forms? Besides users with personal Microsoft accounts, Forms is accessible to organizations using the following commercial Office 365 editions:
- Office 365 Business Essentials.
- Office 365 Business Premium.
- Office 365 Enterprise E1, E3, and E5 plans.
- Office 365 Enterprise E4 for businesses that had bought this plan before Microsoft retired it.
Where Can You Find Microsoft Forms? To find the Microsoft Forms application, head to your Office 365 Home page and open your list of apps. In case it doesn’t show up here, just click on “Explore all your apps.” You should find Forms listed there.
How to Get Started With Forms You now have a good idea of what Forms is all about and how you can access it. The next step is coming up with your first Form and sharing it with your respondents.
How Do You Create a Form?
- To begin using Forms, head over to the Microsoft Forms Home Page and log in with your work credentials or Microsoft account.
- Once you’re successfully logged in, the welcome screen will appear if it’s your first time opening Forms.
- After dismissing that screen, you’ll end up in the Microsoft in the My Forms section. Note that all these forms aren’t group connected, meaning they are all yours.
- Click on New Form to start building your first Form.
- Next, add an appropriate name as well as a brief description of your Form.
- Click on Add Question to include questions to your Form. There are several categories of questions to choose from, for example, Choice, Rating, Text, or Date. You also have other options such as Likert, File Upload, Ranking, or Net Promoter Score.
- After you’ve finalized your Form’s details, click on Preview at the top of the design window to see how it will appear on a computer. You can test your Form by filling out responses in preview mode and clicking Submit.
- Click Mobile if you’d like to view how your Form will appear on a mobile device.
How Do You Share Your Form?
- You can share Forms either with members of your organization or anyone who gets hold of the link.
- Copying the link allows you to paste it virtually anywhere, for instance, on a webpage, in an email, on social media, etc.
- On the other hand, you can generate a QR code. To access the Form, respondents would need to scan the code with their mobile devices.
- Selecting the Embed option provides an HTML code that you can paste on a webpage.
- You can also share Forms via email.
Looking for the Most Reliable Microsoft Solutions Provider In Nashville, Tennessee?
Our Office 365 specialists at Kraft Technology Group are eager to help you start leveraging Forms to connect and engage your team.
Contact us now to get started!