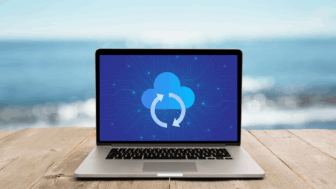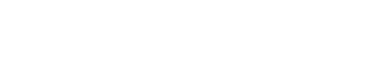Consolidate Your Business In Microsoft Office 365
Are you currently working halfway between Google apps and Microsoft Office? Why not bring all your data together in one centralized platform like Microsoft Office 365? If you’re worried about migration, check out the info below about common issues and how to avoid them.
Microsoft and Google are two of the most recognizable names in the world of technology, so it should come as no surprise that they both have something great to offer organizations – that’s why many choose to use both.
However, doing so fails to harness the key advantage offered by consolidating entirely in one platform like Microsoft Office 365 – integration.
When every application you rely on is a part of Microsoft’s flagship business suite, they can all work together to make you and your employees’ lives easier.
You can send emails directly from Outlook to OneNote. You can add PowerPoint presentations and Excel spreadsheets to your tabs in Microsoft Teams for easy access, editing, and review among team members. You can share documents directly from Microsoft Word into specific One Drive folders.
None of this requires you to take multiple, granular steps, like it would if you’re working between Gmail and Microsoft Word. These integrations available in Microsoft Office 365 are seamless, allowing for one-click sharing and cross-application interaction.
Sounds good, right? But then why haven’t you moved over to Microsoft Office 365 yet?
Why Would I Hesitate To Move Everything To Microsoft Office 365?
In a word? Migration.
There is any number of concerns related to migration…
During the transition, you could lose some key files for good with no backup or redundancies to replace it.
The migration, already expensive, takes longer than you expected and adds what you thought was avoidable downtime to your staff’s work life.
Once it finally gets installed and launched, you find out the platform is overly complicated and difficult to learn, leading to more downtime for your staff.
Does that mean you shouldn’t try?
Of course not.
It just means you have to plan your migration carefully…
How Do I Migrate From Google G Suite To Microsoft Office 365?
The following steps outline one way to handle your own migration from G Suite to Office 365.
1. IMAP To Office 365 Migration
One of the key features of IMAP is that it maintains the server and the email client copies of your messages. How does this apply to migration? It means you can transfer email from one server to another using matching IMAP emails accounts in the client of your choice, which will avoid formatting, permission, and configuration problems that can occur when you try to do the process manually.In order to properly carry out an IMAP-based email migration, you’ll need to make sure you meet a few requirements:
- Both the old server and the destination server must support the IMAP email protocol. As common as IMAP is these days, you’ll definitely want to double-check that your servers are compatible before starting the process.
- You’ll need to know the password for the email account that you will be migrating to the new server. If it’s your account, then obviously you will know the password. However, if you’re carrying this out for your staff, be sure to get their login information ahead of time.
- Lastly, you’ll need a new email client that’s compatible with IMAP. Again, IMAP is popular enough that most clients will support it – like Microsoft Outlook.
2. Login & Verify
Gmail doesn’t consider Microsoft Outlook to be a secure enough email client, and so, it will require you to input your password and follow a 2-step verification process in order to connect your account.
3. Verify Your Domain
Unless you want to use the provided “companyname.onmicrosoft.com” as your domain, you can begin adding users. If you want to verify and use your own domain, you add the TXT record to the setup wizard when requested.
4. Add Your Users
You have the option to add your users one by one as needed, or in bulk. When you do so, a license is added to each user – keep in mind that if you intend for these users to migrate their email to Microsoft Office 365, they need to have a license that includes an individual mailbox and Exchange Online plan. All Gmail mailboxes will need to be migrated before you can proceed with the setup wizard and following steps – at this stage, you should pause the setup wizard.
5. Determine Which Mailboxes You Need To Migrate
While the setup wizard is paused you can migrate your Gmail mailboxes. To do so, list every Gmail mailbox in a migration file that can be migrated into Microsoft Office 365, such as Excel 2007, 2010 or 2013. The member of your team with G Suite administrator privileges needs to reset all user passwords, pick a temporary password, and include it in the migration file.This list can be migrated all at once, up to a limit of 50,000 mailboxes into a single file (max size 50MB) for import. If your number exceeds that, you can migrate in batches. Remember that each user needs their own row in the Excel spreadsheet.
Create the list following these steps:
- Sign in to the G Suite admin console.
- Select “Users”.
- Keep G Suite console open and sign in to the Office 365 admin center.
- Select “Users” and then “Active users”.
- Keep Office 365 admin center open and open Excel.
- In Excel, label A1 as “EmailAddress”—Office 365 mailboxes, B1 as “UserName”—Gmail mailbox usernames, and C1 as “Password”—Gmail mailbox app password/the reset temporary password.
- Using the G Suite “Users” list, select each user, and enter the email address, username, and password with each mailbox getting their own row.
- Save the document as a CSV file type.
6. Connect Gmail & Microsoft Office 365
Your next step will be to input the following migration endpoint settings, which will connect Gmail to Microsoft Office 365:
- Open the Exchange admin center.
- Select “Recipients”, “Migration”, “More…”, “Migration endpoints”.
- Select “New +” to add a migration endpoint.
- In the “Select the migration endpoint type” page, select “IMAP”.
- In the “IMAP migration configuration” page, keep the default setting and input “imap.gmail.com” as the IMAP server.
- Select “Next”.
- In the “Enter general information” page, enter any “Migration endpoint name” and leave other boxes blank, unless you prefer to not use the default inputs.
- Select “New”.
7. Batch Migration
Your next step is to migrate the Gmail mailboxes in a batch to Microsoft Office 365. It’s wise to start with a test batch to make sure the process goes according to plan.To batch migrate, follow these steps:
- Open the Office 365 admin center and select “Admin centers” and then “Exchange”.
- Click on “Recipients” and then “Migration”.
- Select “New +” and then “Migrate to Exchange Online”.
- Select “IMAP migration” and then “Next”.
- This will take you to the “Select the users” page. Here you will select “Browse” and choose the Excel migration file. Office 365 will then scan the file to verify it.
- Check that the number of users Office 365 identifies is the correct number.
- Select “Next”.
- Within the “Set the migration endpoint” page, choose the migration endpoint that was previously created, and select “Next”.
- In the “IMAP migration configuration” section, accept default values, and select “Next”.
- Within the “Move configuration” section, enter the migration batch name. Additionally, add names of folders that should not be migrated (i.e. Junk Email, Deleted, etc.). Select “Next”.
- In the “Start the batch” section, select “Browse” to send a migration report to other individuals. Select “Automatically start the batch” and then “new”. This will start the migration.
- Verify the migration in the Exchange admin center by selecting “Recipients”, “Migration”, and check that the batch name’s status is “Synced” on the migration dashboard.
Your users should now have access to their new mailboxes using their username and the temporary password. Once logged in they should make sure to choose a new password, as well as select the correct time zone. Their final step will be to send a test email to your IT team so that they can confirm everything is working properly.
8. Update Your DNS
Now that the migration is complete and verified, you need to change the MX record so that it is configured for Microsoft Office 365 instead of Gmail. Then you complete your domain set up:
- Sign in to Office 365 and select “Setup” then “Domains”.
- Select the domain and then select “Fix issues”. Then follow the “What do I fix?” instructions.
9. End Gmail Sync
It can take up to 3 days for the effect of the changed MX record to take place, so be sure to wait 72 hours before ending the synchronization. This is a good period in which to confirm that all users are fully switched over to Microsoft Office 365, as once you delete the migration batch and end the sync, they won’t be able to access their emails in Gmail anymore.
10. Import Other Google Data
Your last step will be to bring over other vital data from Google – your contacts and your calendar:
- Google contacts: You need a desktop version of Microsoft Outlook installed to handle this step, and it must be carried out by users on an individual basis. Have the user create a CSV file with all of their contacts, which can be imported into Microsoft Outlook using the Import/Export Wizard.
- Google calendar: Microsoft Outlook has a wizard that can take users through this process, which involves exporting the Google calendar as a file and importing it into Microsoft Outlook.As you can see, there’s a lot involved in migrating from Google GSuite to Microsoft Office 365 – that’s why it’s smart to look for someone to help you…
What Should I Look For In A Migration Partner?
Migration can be a time-consuming process, but there are very few risks if you find the right partner. Ask them these questions to figure out if they can handle your migration effectively.
- Do they have experience and expertise?
Whoever you partner with to move your organization from Google apps to Microsoft Office 365 should know what they’re talking about. Do they have specific qualifications necessary, such as the Microsoft Small and Midmarket Cloud Solutions competency? Do they have case studies or client testimony about the last time they managed a migration? Asking these questions will give you a better idea of how qualified they are to handle the process. - Will they follow a plan?
Find out how they plan to go about the migration. Ask for a step by step process that shows how your data will be moved from Google to Microsoft Office 365 – after all, you don’t want a partner that’s going to figure it out as they go, right?Careful planning is a key aspect of any successful migration. - Will they keep it cost-effective?
One of the best ways to guarantee a successful migration is to make sure it doesn’t go over budget – and to do so, you need to know your budget. As does your migration partner.A small budget won’t necessarily limit your options too much. A key benefit of the cloud is its scalability. In most cases, you can start small on a great cloud service, and scale-up and pay more later as you need it.Be sure to keep this scalability in mind from the start – do you anticipate needing to scale up by a considerable degree, within a year at the soonest? Make sure your partner can handle where your business will be in five years. - Will they keep you secure?
Depending on the industry in which you operate, you may have more pressing security concerns than other businesses.In order to maintain data security, or even to comply with certain regulations, you may need to keep some of your data on-site.Keep this priority in mind when determining whether you need a hybrid cloud environment or not. With a combination of onsite storage for secure data and a cloud platform for everything else, you can get the best of both worlds.
Like this article? Check out the following blogs to learn more:
The Need for Cybersecurity Expertise at the Board Level for Banking